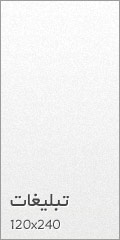حکمتهای نهجالبلاغه خود الگوی عملی عدالت، زهد و شجاعت بوده است
حکمتهای نهجالبلاغه خود الگوی عملی عدالت، زهد و شجاعت بوده است
 نمایش جلوهای از وحدت و ایمان به خاندان نبوت در رابر
نمایش جلوهای از وحدت و ایمان به خاندان نبوت در رابر
 جشن شب ولادت امام رضا علیهالسلام در رابر
جشن شب ولادت امام رضا علیهالسلام در رابر
 گلباران گلزار شهدای روستای قنات ملک زادگاه سردار دلها
گلباران گلزار شهدای روستای قنات ملک زادگاه سردار دلها
 دستبند پلیس رابر بر دستان خردهفروشان مواد مخدر
دستبند پلیس رابر بر دستان خردهفروشان مواد مخدر
 نوروز علوی با تمسک به روحیه اهلبیت و شخصیت امیرالمؤمنین(ع) محقق میشود
نوروز علوی با تمسک به روحیه اهلبیت و شخصیت امیرالمؤمنین(ع) محقق میشود
 هشدار پلیس به رانندگان زیر سن قانونی
هشدار پلیس به رانندگان زیر سن قانونی
 مدارس شهرستان رابر تا ۲۸ اسفندماه دایر است
مدارس شهرستان رابر تا ۲۸ اسفندماه دایر است
 رویداد فرهنگی ادبی رد پای عشق در شهرستان رابر برگزار شد
رویداد فرهنگی ادبی رد پای عشق در شهرستان رابر برگزار شد
 عشایر ایل بچاقچی و اهالی روستای قنات ملک برگزیدگان دوستدار کتاب کشور شدند
عشایر ایل بچاقچی و اهالی روستای قنات ملک برگزیدگان دوستدار کتاب کشور شدند
 تمدید مهلت ارسال آثار به جشنواره شجره طوبی
تمدید مهلت ارسال آثار به جشنواره شجره طوبی
 اعلام جزئیات مراسم تحویل سال در حرم مطهر امام رضا(علیهالسلام)
اعلام جزئیات مراسم تحویل سال در حرم مطهر امام رضا(علیهالسلام)
 پویش ملی «زندگی با آیهها»
پویش ملی «زندگی با آیهها»
 برپایی ۱۵ بازارچه نوروزی صنایعدستی در استان کرمان
برپایی ۱۵ بازارچه نوروزی صنایعدستی در استان کرمان
 برگزاری محفل انس با قرآن کریم در محضر رهبر انقلاب
برگزاری محفل انس با قرآن کریم در محضر رهبر انقلاب
 اعمال شب اول ماه مبارک رمضان
اعمال شب اول ماه مبارک رمضان
به گزارش ” صبح رابر “، مایکروسافت ابزار command line را هرچند به آهستگی اما مداوم در کنار ویندوز به تکامل رسانده است، ولی از آنجا که این ابزار یک ابزار مبتنی بر Text و اولیه است که تقریبا در سیستم عاملهای مدرن دوره آن به سر آمده است، این امر بیدلیل نیست. هنوز فرامینی در این ابزار هست که در بسیاری از موارد به شدت کاربردی هستند و هر کاربر ویندوز باید با آنها آشنا باشد.
مایکروسافت ابزار command line را هرچند به آهستگی اما مداوم در کنار ویندوز به تکامل رسانده است، ولی از آنجا که این ابزار یک ابزار مبتنی بر Text و اولیه است که تقریبا در سیستم عاملهای مدرن دوره آن به سر آمده است، این امر بیدلیل نیست. هنوز فرامینی در این ابزار هست که در بسیاری از موارد به شدت کاربردی هستند و هر کاربر ویندوز باید با آنها آشنا باشد.
بیشتر کاربران ویندوز، شاید هیچگاه در دوران استفاده از این سیستم عامل به cmd یا همان Command Line رجوع نکنند؛ اما این ابزار فرامینی دارد که هنوز در دل ویندوز به کار میآیند و حتی ویندوز ۸ نیز شماری فرامین و ابزار جدید را به cmd افزوده است.
در اینجا شما را با ده فرمان پرکاربرد در این ابزار آشنا میسازیم که نحوه استفاده شما از ویندوز را چند پله بالاتر میبرد.
۱– Cipher
پاک کردن فایلها از روی یک دیسک سخت، به معنای آن نیست که این فایلها و دادهها برای همیشه پاک شدهاند، بلکه به این معناست که این فایلها دیگر قابل دسترسی نیستند و فضای متعلق به آنها آزاد شده است. این دادهها و فایلها، همگی قابل بازیابی هستند، مگر آنکه با دادههای جدید رونویسی شوند که این کار البته کمی زمان میبرد.
فرمان cipher فضای آزاد روی حافظه شما را با دادههای اتفاقی رونویسی و به این ترتیب از بازیابی دادههای پاک شده جلوگیری میکند؛ مثلا برای پاکسازی کامل درایو C خود باید دستور cipher /w: c را اجرا کنید. این فرمان هیچ تأثیری بر دادهها و فایلهایی که پاک نشده، ندارد در نتیجه مشکلی برای سیستم عامل و دادههای موجود شما درست نمیکند.
۲ – ipconfig
این دستور آدرس IP شما را که هماکنون از آن بهره میگیرد، اعلام میکند؛ اما اگر از یک مودم استفاده میکنید (مانند همه رایانههای امروزی) به جای IP اصلی، آدرس Local مودم را در اختیار شما میگذارد، ولی با این حال، این فرمان هنوز هم کاربردی است، زیرا فرامین ثانویه بسیاری را در بر میگیرد؛ برای نمونه، دستور ipconfig/release به همراه ipconfig/renew سیستم عامل شما را مجبور میکند یک IP جدید دریافت کند که در مواردی که مشکل در اتصال به اینترنت به دلیل تداخل IPها باشد، بسیار کاربردی است.
همچنین میتوانید از دستور ipconfig/flushdns برای تازه کردن DNS خود استفاده نمایید. این فرامین هنگامی که به دنبال عیب یابی در اتصال به اینترنت باشید، بسیار کاربردی هستند.
۳ – Netstat
اجرای دستور netstat –an فهرستی از همه پورتهای فعال کنونی بر روی سیستم به همراه IP متعلق به آنها را به شما ارائه میکند. همچنین میتوانید با این دستور بفهمید که در حال حاضر وضعیت هر پورت به چه ترتیبی است: Listening، Established یا Closed.
این دستور به ویژه هنگامی که میخواهید دستگاهی را که به رایانه شما متصل شده است اما به خوبی عمل نمیکند، عیبیابی کنید یا به دنبال یک بدافزار روی سیستم خود میگردید، کاملا کاربردی است.
۴ – ping
اجرای دستور ping به همراه یک IP آدرس یا آدرس یک وب سایت، مجموعهای از دادهها را برای آزمایش به آدرس یادشده میفرستد. اگر این دادهها به خوبی به مقصد رسیده و بازگشت داده شوند، درمییابید که در اتصال شما یا دستگاهی که به سیستم متصل کردهاید، هیچ ایرادی نیست.
اما چنانچه این آزمایشها ناموفق باشند (Fail) به این معناست که مانعی بر سر راه ارتباط وجود دارد. این دستور نیز در زمان عیبیابی ارتباط و اتصال اینترنت یا شبکه به شدت مورد استفاده است.
۵ – Pathping
این فرمان نسخه پیشرفتهتر فرمان Ping است و زمانی کاربرد دارد که بین سیستم شما و دستگاهی که آن را آزمایش میکنید، چندین مودم باشد. همانند دستور ping در این فرمان نیز pathping را به همراه IP آدرس دستگاه مربوطه اجرا میکنید؛ اما بر خلاف ping این دستور اطلاعاتی نیز در خصوص مسیر رفتوآمد دادهها در آزمایشها به شما میدهد.
۶ – Powercfg
این دستور یکی از پرکاربردترین دستورها برای فهمیدن میزان و روش مصرف انرژی سیستم شماست. میتوانید از دستور powercfg/hibernate on یا powercfg/hibernate off برای فعال یا غیرفعال کردن قابلیت Hibernate استفاده کنید و همچنین دستور Powercfg/a وضعیت کنونی ذخیره انرژی یا باتری سیستم شما را گزارش میدهد.
همچنین دستور powercfg/lastwake آخرین دستگاهی را که منجر به خارج شدن سیستم شما از وضعیت Sleep شده است، نمایش میدهد و هنگامی که به دنبال دلیل بیدار شدن بیجهت سیستم خود هستید، میتواند کمک
زیادی به شما بکند.
اما از همه مهمتر، دستور powercfg /energy است که گزارشی کامل از میزان مصرف انرژی سیستم به شما میدهد. این گزارش میتواند به شما همه خطاهایی را که منجر به مصرف بیش از حد معمول انرژی در سیستم میشود، نشان دهد.
ویندوز نسخه ۸ دستور جدیدی به این فرمان اضافه کرده که گزارشی کامل از وضعیت مصرف انرژی باتری را نمایش میدهد. powercfg /batteryreport این گزارش را به پوشه ویندوز شما میفرستد که اطلاعات خوبی در خصوص عمر باتری، ظرفیت حدودی آن و وضعیت شارژ آن به شما میدهد.
۷ – Shutdown
ویندوز ۸ همچنین دستور جدید دیگری را نیز به cmd افزوده است و همان گونه که حدس زدید، مربوط به shutdown کردن سیستم است. البته این دستور در نگاه اول، بسیار بیمورد و اضافی به نظر میرسد؛ اما آنچه مهم است، آرگومانهایی است که به همراه این دستور فرستاده میشود.
برای نمونه، دستور shutdown /r /o منجر به آن میشود که سیستم شما Restart شده و منو Advanced Start Options برای شما به نمایش درآید که از آنجا میتوانید به گزینه Safe Mode و ابزارهای Recovery ویندوز دسترسی داشته باشید. این دستور زمانی که به دنبال عیب یابی سیستم خود باشید، بسیار کاربردی است.
۸ – Tasklist
دستور tasklist شما را با فهرستی از همه taskهای فعال بر روی سیستم عامل روبهرو میسازد؛ هرچند با وجود ابزاری مانند Task Manager این دستور به نظر بیهوده میآید، در مواردی، taskهایی نمایش میدهد که Task Manager از نشان دادن آنها غفلت کرده یا عاجز بوده است.
همچنین این دستور نیز از آرگومانهای پرکاربردی برخوردار است؛ برای نمونه tasklist –v جزئیات بیشتری از هر task ارائه میکند و tasklist –m مکان فایلهای dll مرتبط با هر task را نیز نمایش میدهد. این دستور در عیبیابی حرفهای سیستم کاربردی است.
۹ – taskkill
همه taskهایی که با فرمان tasklist نمایش داده میشوند، دارای یک فایل اجرایی و یک کد چهار رقمی با نام ID هستند. به این ترتیب میتوانید با هر کدام از این Taskها و با اجرای دستور taskkill –im به همراه نام فایل اجرایی آن، یا taskkill –pid به همراه کد ID آن پایان داده و متوقف کنید.
۱۰ – driverquery
درایورها از جمله مهمترین نرمافزارهایی هستند که بر روی سیستم شما نصب شدهاند و کار آنها ایجاد ارتباط بین سخت افزار و سیستم عامل است. نبود یک درایور یا نصب ناموفق آن در سیستم، منجر به بروز مشکلات اساسی در کار سخت افزار مربوطه میشود.
در نتیجه دسترسی به فهرستی از درایوهای موجود بر روی سیستم ضروری است و این دقیقا همان کاری است که دستور driverquery انجام میدهد. میتوانید این دستور را برای دریافت جزئیات بیشتر از درایورها و پوشه محل نصب آنها به شکل driverquery –v اجرا کنید.
ما در اینجا تنها به چند مورد از پرکاربرد ترین دستورهای cmd در ویندوز اشاره کردیم. مسلما دستورهای cmd به همراه همه آرگومانهای آنها به هزاران دستور میرسد.
منبع: فرهنگ نیوز